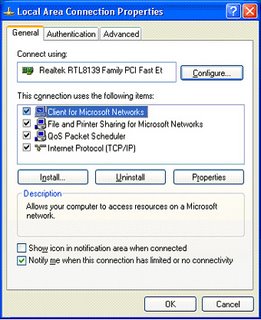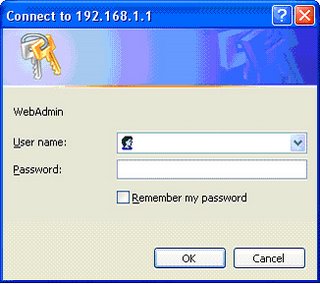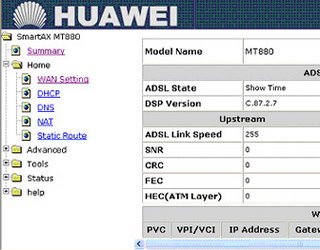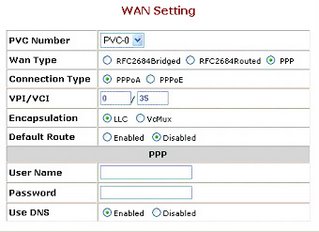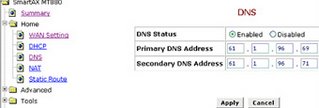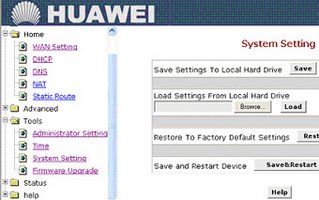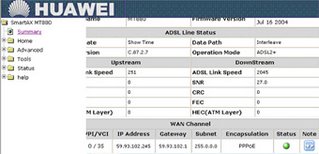Bsnl Broadband configuration to single computer:
The department will do all the wiring connectons of ADSL modem,Splitter etc. I will roughly tell about the wiring connections we have to do for getting internet.
My modem is Huawei Smart Ax MT 880. Spiltter is common to all. Now I will roughly tell the wiring connections.
On the back panel of Huawei MT 880 you can observe power suppy point,power on/off button,ethernet port and adsl port.
Splitter has two ports on one side. From one of the ports connect a RJ-11 Telephone cable to adsl port of the Modem. From the second port connect a RJ-11 Telephone cable to our phone instrument.
Splitter has another port on other side. From this port connect a RJ-11 telephone cable to RJ-11 socket.
Connect LAN cable from Ethernet port of Modem to Ethernet port of your computer. Give power supply to modem through the adaptor.
P.C configuration:
Right click My Network Places(In Windows XP My Network Places,In win98 Network Neighbourhood) then select properties. You will get Local Area Connection properties like this.
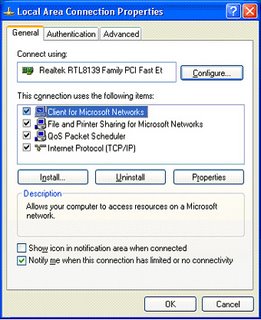
Double click Internet Protocol(TCP/IP). Then you will get TCP/IP properties like this.
 Select Use the following IP Address and set the IP address to 192.168.1.x(x is any number between 2 to 255). I have entered IP Address as 192.168.1.7 Now enter Subnet Mask 255.255.255.0,Default gateway 192.168.1.1,Preferred DNS server 61.1.96.69,Alternate DNS server 218.248.255.145.
Select Use the following IP Address and set the IP address to 192.168.1.x(x is any number between 2 to 255). I have entered IP Address as 192.168.1.7 Now enter Subnet Mask 255.255.255.0,Default gateway 192.168.1.1,Preferred DNS server 61.1.96.69,Alternate DNS server 218.248.255.145.
Note: For Preferred DNS server you can also use 192.168.1.1 instead of 61.1.96.69.
Click OK.
Huawei MT 880/MT 882 CPE Configuration:
Open internet explorer and type the url http://192.168.1.1 then press enter. You will get like this on the screen.
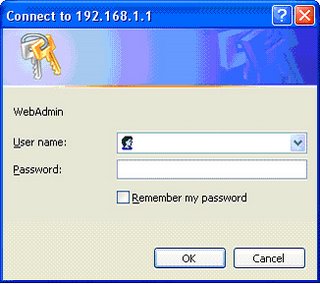
Type user name admin and password also admin then click OK. Then you will get Smart AT 880 window like this.
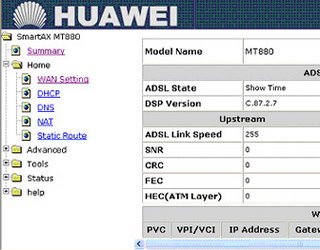
On the left panel click on HOME then click WAN Setting. You will get window like this.
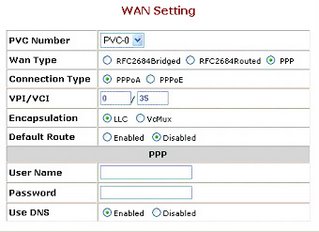
Now locate the parameter Wan Type then select PPP.
Select connection type as PPPOE.
Select the Default Route Enabled.
Enter the User Name and Password provided by Bsnl.
Click on Apply.
Click on DNS then enter Primary DNS Address 61.1.96.69 and Secondary DNS Address 218.248.255.145 as below.
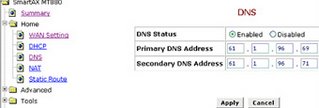
Next On left panel select Tools then select System Setting. Click on Save & Restart as shown below.
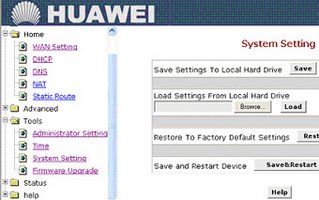
You have completed your Modem Configuration for bsnl broadband internet. It is so simple. Any one can do it.
On the left panel if you click Summary then you will observe Green light glowing telling the status of PPPOE like this.
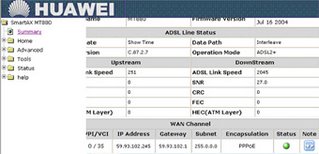
How to share the internet connection among more than one Computer?
Just connect LAN cable from Ethernet port of ADSL Modem to a HUBs first port instead of P.C. All P.C's will be connected to Hub through LAN cables. Configure TCP/IP Settings in all the P.C's with IP address in the range(192.168.1.2 to 192.168.1.255),Default Gateway as 192.168.1.1,Subnet Mask as 255.255.255.0,Preferred DNS server as 61.1.96.69,Alternate DNS server as 218.248.255.145. Remember one important thing that is all computers in LAN must have same workgroup. So set Unique workgroup to all of the computers in the LAN
NOTE: The above configuration settings are same in all Windows operating systems. No PPPOE software is required even for win98 also. So you can configure win98 also as above for internet.
I have explained configuration of Huawei MT882/MT 800 models only. Now I will Briefly explain the configuration of other ADSL Modems. Configuration of other models is also same as above with slight difference.
Dare Global DB 108 ADSL Modem Configuration:
Open the browser and enter the url http://192.168.1.1. Enter user name admin,password admin in login window. Next click on WAN on left panel. Look for the connection with VPI 0 and VCI 35 (pvc-0-35) then click on EDIT button. Then follow the configuration wizard. Select connection type as PPPOE. Enter Dataone user name and password. Click on next and complete the wizard. Finally click on Reboot button on left panel.
Huawei WA1003A Wi-Fi ADSL Modem configuration:
Open the browser and enter the url http://192.168.1.1. Enter user name admin,password admin in login window. Next click on SETUP on menu bar and then click on PVC0 on left panel. Now select the connection type as PPPOE. Enter your dataone user name and password and click on APPLY.
Wi-Fi security Configuration:
Click on ADVANCED on menu bar then select Wireless Security. Select WEP and tick the check box Enable wep Security. Enter the encryption key. You have to enter only hexadecimal numbers 1,2....9,a,b,c,d,e,f and click on Apply. Now click on TOOLS on menu bar ,select System Commands then click on Save all.
Huawei MT 841 ADSL Modem configuration:
Open the browser and enter the url http://192.168.1.1. Enter user name admin,password admin in login window. Click on Basic next Connections on left panel. If you are configuring the modem first time then you have to delete the existing PVC0. For doing this click on EDIT icon(this icon is in the column Note),then scroll down the page and click on delete.
Now click on NEW then enter VPI/VCI value as 0/35,then enter dataone username and password. Click on APPLY. Save the configuration by clicking on Save All on left panel.
Wi-Fi security Configuration:
Click on WLAN on left panel then select WEP. Enter the 13 digit WEP key. You have to enter only hexadecimal numbers 1,2....9,a,b,c,d,e,f and click on Apply. Save the configuration by clicking on Save All.
Huawei MT 800 ADSL Modem configuration:
Open the browser and enter the url http://192.168.1.1. Enter user name admin,password admin in login window. Select and click on ATM Settings on left panel. Locate the parameter Connection Type and select PPP. In the next line select PPPOE. Scroll down the page then enter dataone user name and password and click on Submit. Click on Save & Reboot on left panel. First select Save and click on Submit. Next select Reboot and click on Submit again.
Note: We have configured Wi-Fi Security feature in Huawei WA 1003A and Huawei MT 841 Modems. We have to configure Wi-Fi Security feature in the P.C also. We can configure like this.
Wi-Fi configuration in PC:
Open properties of Wi-Fi Connection in PC. Select the tab Wireless Networks then select the Wi-Fi network name(normall modem model name is the network name) then click on properties. Look for field Data encryption and network ID,select WEP as Data Encryption and enter the network ID which you have entered in ADSL Modem configuration as encryption key.