Tux Paint is a free, award-winning drawing program for young children. It combines an easy-to-use interface, fun sound effects, and an encouraging cartoon mascot who guides children as they use the program. It provides a blank canvas and a variety of drawing tools to help your child be creative.
Tux Paint supports all Windows versions, Mac, and Linux. Tux Paint for windows comes as two parts. One is main program and the other is a add-on Stamps collection. With this add-on you can get hundreds of photographic and cartoon stamps images. You can draw these photos with the help of Rubber stamp Tool. So first install main program. Then install add-on stamps collection in the same directory.
By default all images of Tux Paint are placed in a Saved folder when you click the Save button. This saved folder is inside user's Application Data folder that is in C drive. Application Data folder is hidden in windows. So inorder to view your saved images you have to open all these folders. There is a simple technique also. You can set an alternative save directory as explained now. For example first create a folder named Tux Pictures in F drive. You can set this folder as an alternative save directory. Now install Tux Paint program then install add-on stamps collection in the same directory. Now open Tux Paint folder in Program Files folder of C drive. Now search for tuxpaint-config file in Tux Paint folder. Double click that file. Then click the tab Saving. Put tick mark at Use Alternative Save Directory. Then in the box type F:/Tux Pictures then click Apply. Then quit the program. From now your images are placed in F:/Tux Pictures when you click the Save button. Tux Paint images are in PNG format. So if you want to edit an image file other than PNG format, you first convert that format to PNG format by using Paint.Net or by any image editing software. Then place that file in Tux Paint's Saved directory. Now you can edit the PNG format with Tux Paint.
Now I will explain how to use Tux Paint.
The main screen of Tux Paint will be as shown below.
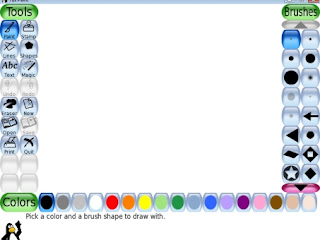
Toolbar will be present at the left side. The toolbar contains the drawing and editing tools. Drawing Canvas is present at the middle of the main screen. Selctor will be present at the right side. Depending on the current tool, the selector shows different images. For example when the Paint Brush tool is selected, it shows the various brushes available. When the Rubber Stamp tool is selected, it shows the different shapes you can use. Color palette will be present near the bottom of the screen. At the very bottom of the screen, Tux, the Penguin, provides tips and other information while you draw. Save button is present in the toolbar. When you click the Save button then the image on the Canvas will be placed in the Saved Directory of the Tux Paint.
Tools present in the Toolbar
Paint Brush
With Paint Brush Tool you can draw freehand images using various brushes (chosen in the Selector on the right) and colors (chosen in the Color palette towards the bottom).
Rubber Stamp Tool
With Rubber Stamp Tool you can paste pre-drawn or photographic images in your picture.
A lot of stamps are available (animals, plants, outer space, vehicles, people, etc.). Use the Left and Right arrows to cycle through the collections. Some stamps can be colored or tinted. If the color palette below the canvas is activated, you can click the colors to change the tint or color of the stamp before placing it in the picture. Stamps can be shrunk and expanded, and many stamps can be flipped vertically, or displayed as a mirror-image, using controls at the bottom right of the screen.
Line Tool
With Line Tool you can draw straight lines using the various brushes and colors.
Shape Tool
With Shape Tool you can draw various filled and unfilled polygonal shapes. Select a shape from the selector on the right side. Click the mouse in the canvas and hold it to stretch the shape out from where you clicked.
Text Tool
With this Tool you can type text on the screen.
Magic Tool
The Magic tool is a set of special tools. Select one special effect from the selector on the right, and then click and drag around the picture to apply the effect. For example the Grass effect paints grass on the screen.
Eraser Tool
With this Tool you can erase the picture.
Other Tools
Undo
Undo Tool will undo the last drawing action. You can undo so many times.
Redo
Redo Tool will redo the drawing action you just undid with the Undo button.
New
This will start a new drawing.
Open
You can get a list of all of the pictures you have saved by clicking this button.
Save
This saves your picture in a default Saved Directory. You can set an alternative save directory also. I already explained about this.
Print
Your picture will be printed by clicking this button.
Quit
You can close the Tux Paint window by clicking this button.
See the following figure drawn with Tux Paint program.

I have drawn the Leaves with the Paint Brush by selecting Leaves brush on the Selector. With the help of Magic Tool I painted Grass effect on the canvas by selecting Grass effect on the Selector. With the help of Rubber Stamp Tool I pasted birds and animals on the canvas. So Young children can draw a variety of paintings by using Tux Paint. Also Tux Paint is very easy to use.
Download Tux Paint
