The HP LaserJet 1018 driver CD that comes with the printer supports Windows 98 SE, Windows ME, Windows 2000, Windows XP 32 bit. Recently HP released Windows Vista Drivers also. When you connect the Printer to a Windows 98 SE machine, You can use the printer driver from the CD. The printer will work perfectly with that driver. Suppose you are in a Lan Network or Peer to Peer network. In that network some machines are running on Windows XP and some Machines are running on Windows 98 SE. Your HP LaserJet 1018 is connected to a Windows XP machine. You can access this printer from all other XP machines easily by Add a Printer Wizard. Also you can access this printer from Windows 98 SE machines by Add Printer Wizard. But no prints will come from the printer, if you have given prints from Windows 98 SE machines. I will explain the reason to this problem also give the solution to this problem.
During network printer installation from Windows 98 SE, in Add Printer Wizard you have to select the printer manufacturer and printer model. But HP LaserJet 1018 is one of the latest LaserJet printers from HP. So in Windows 98 SE Add Printer Wizard we can not find this model. This is the problem. Solution is also simple. You have to add this model during Add Printer Wizard. Now I will explain the solution in detail.
Put your HP LaserJet 1018 printer CD in CD drive of your Windows 98 Se machine. Open it. You will find so many Language drivers in the CD. Just open English folder. Now copy Driver folder and paste it into your C or D or E or any local drive. For example put it in E drive.
Start the main computer (XP machine) to which printer is connected. Swich on the printer also. Share your printer as explained now. From control panel select printers and other hardware. Now select printers and faxes. Now you will find your printer icon here. Right click on the printer icon. You will notice sharing option. Click sharing. Now click if you understand the security risks but want to share printers without running the wizard,click here. Now click just enable printer sharing. Now click share this printer. Then a name appears in share name box. Remember that name. Now click apply then click o.k. Now your printer is ready for sharing on the network. Now hand symbol appears under the printer icon.
Start your Windows 98 SE client computer. Open control panel of your Windows 98 SE machine. Now open Printers folder. Now click Add Printer. Now Add Printer Wizard will start. Now click Next. Now select Network printer then click next. Now browse for your Network printer then click O.K. Now it will show network path of your printer. Just click next. Now it will show list of printer manufacturers and printer models as shown below.
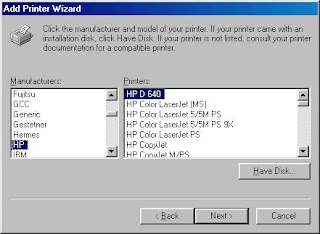
Now click Have Disk. Now browse for Driver folder in E drive (This Driver folder is already copied to E drive). Then click O.K. Now Add Printer Wizard will show HP LaserJet 1018 under Printers. Click next. Then click Finish. Now Add Printer Wizard will install the driver. Now you will get HP LaserJet 1018 printer icon in Printers folder of Control panel. This finishes your network printer installation from Windows 98 SE. Now you can get prints from your client computer.

